How To Install Camera Raspberry Pi
A camera is a must-have for whatever Raspberry Pi owner, as it allows yous to endeavour dozens of interesting new projects. But I retrieve being puzzled with my outset photographic camera, having no idea how to plug it and configure it on my Raspberry Pi. If you are at present in the same situation, this commodity will answer all your questions.
Hither are the primary steps required to use a camera module on a Raspberry Pi:
- Plug the module to the camera port of the Raspberry Pi.
- Enable the photographic camera port in the Raspberry Pi configuration tool (Interfaces tab).
- Check that the camera is working with: raspistill -o test.jpg.
In this guide, I'll as well bear witness you how to choose the camera. I volition then explain every step of the installation and give you lot a few tips you need to know to savour your new device correct away.
If you are looking to speedily progress on Raspberry Pi, you tin can check out my e-book here. It'south a 30-day challenge, where you learn i new thing every twenty-four hour period until you go a Raspberry Pi skilful. The first tertiary of the book teaches y'all the basics, but the following capacity include projects you can try on your ain.
Hardware prerequisites
Download the Pi Glossary!
If you are lost in all these new words and abbreviations, request my free Raspberry Pi glossary hither (PDF format)!
Introduction
If y'all already take a camera, perfect, you're ready to go. But for those who are here to learn how a camera works on Raspberry Pi before buying it, I volition requite you a few tips earlier placing the society.
In this part, I'll evidence you a few camera models I recommend and how to make your option. Nosotros'll also have a quick look at other useful accessories to savour your photographic camera.
Photographic camera models
Unlike USB cameras on a figurer, the number of available products for Raspberry Pi is quite limited.
Official Raspberry Pi Camera Module

The Raspberry Pi Foundation offers two camera models, and I'll evidence y'all both. This one was the commencement available, and has been updated in 2022 (for v2).
It's at present a high-quality camera with an eight megapixel sensor that allows you to get HD pictures (3280 × 2464 pixels) and videos (1080p max). This model is compatible with whatever Raspberry Pi model and easy to install on Raspberry Pi Os (we'll meet that later).
It'south available on Amazon.com (bank check the electric current price here) and the official website.
Raspberry Pi NoIR Camera Module

This i is nearly the aforementioned, so I'll be quick.
The NoIR version has the same capabilities (8MP, 1080p, …).
The only difference is the ability to take infrared photographs.
The toll is too a scrap higher, but if you have a few actress dollars available, take this i. Information technology's often used for security cameras or to accept photos in a low light environment. Even if yous're not sure to use this feature regularly, it doesn't thing, it'southward worth it (click here to check the updated price).
Raspberry Pi HQ Camera
Likewise, the Raspberry Pi Foundation recently released a new high-quality photographic camera model. It's like a tiny reflex camera, and you tin put boosted lenses on it. Information technology looks like this (Amazon), if you lot want to bank check it out.
Raspberry Pi Bootcamp
Sale: ten% off today.
Have it to the next level.
I'm here to help you get started on Raspberry Pi.
Learn all the skills yous need in the correct social club.
It's more expensive, and you don't really need information technology for most projects, but if you want something more professional, you can look at these options.
Other models?
If you are looking for an affordable solution, there is not really a better model than these. If you just desire to have ane for educational purposes, you can absolutely find a cheaper photographic camera.
For case, this i was my get-go photographic camera, information technology'south perfect to acquire how to use a camera on Raspberry Pi, but the quality is lower. It's half the price, but if you accept to buy another i a few months subsequently, information technology's not worth it.
Other things to consider
A camera is an external device and will often stay exterior the case, and so depending on what your projects are, you lot may need other accessories.
I will only give you a few actress links to expect at, and then you tin can do your research hands:
- Some cases are compatible with the camera, to include the chief board and the camera within. For example, the "Argon Neo" model seems perfect every bit in that location is a built-in support for the photographic camera on the case (check the film on Amazon). I have a complete review about this instance that you can notice here.
- Another matter you may have to consider is to go along your electric current example for the Raspberry Pi and use a elementary holder to keep the camera vertical.

At that place are many similar products, you can cheque this 1 for example.
Along with the benefit of keeping your current case, it's as well easier to use the camera if you can simply put it on a table (for example), instead of trying to keep it in the correct place and orientation. - The last affair you may need is another camera cable.
The included cablevision is 15 cm long, that'southward fine for a basic usage, only you may need to accept a shorter or longer cable to fit your needs.
In this pack on Amazon, you have a few cable lengths you can utilize and change for each project (from xxx cm to 1 m).
Steps to Install a Photographic camera on a Raspberry Pi
Now that yous have everything yous need, we can starting time the serious part of this tutorial 🙂
Install Raspberry Pi OS
Raspberry Pi OS (ex Raspbian) is the recommended operating organization to install and use a camera on Raspberry Pi. Everything is included and especially if you choose the official model, yous'll have admittedly no issue with it. I don't know exactly which systems are compatible, you may want to try them later on, but starting time with Raspberry Pi Bone for now.

I already wrote a guide on how to install Raspberry Pi Bone on Raspberry Pi, feel free to check it if y'all're non confident with the installation.
You can utilize the Desktop or Lite version, both are working fine with whatsoever compatible photographic camera, so cull the i you prefer for your project.
The only advantage of the Desktop version is that you can check the picture direct on Raspberry Pi OS if yous take a screen in your setup.
For remote access just, go along the Lite version.
Afterward the installation, make sure you made these steps:
- Raspberry Pi OS installed with anything yous need (applications, network, …)
- Raspberry Pi OS configured with all your favorites settings (keyboard layout and language for example)
- Organisation updated with the latest version of all packages
sudo apt update
sudo apt upgrade - SSH enabled to permit remote access for the offset tests
sudo service ssh start - If you choose the Desktop version, you can as well install a remote desktop app to practice everything from your calculator.
Once everything is OK, you can shut downwardly the Raspberry Pi to install the camera
sudo shutdown -h at present
Are you lot a flake lost in the Linux command line? Cheque this article first, for the most important commands to call up, and a free downloadable crook sheet so you can accept the commands at your fingertips.
Connect the photographic camera to the Raspberry Pi
The camera installation on the Raspberry Pi is straightforward once you observe the port location:
- Take the Raspberry Pi out of its box
- Find the camera port on the Raspberry Pi (betwixt the HDMI and jack port)
You'll find it hands considering it's the only 1 that fit the cablevision width, and it may be written "CAMERA" on the main lath. - Earlier plugging the cable, yous may need to remove the plastic film and lightly pull the black plastic
- Plug the cable and button the black plastic to hold the cable inside
- Make sure to marshal both connectors on the aforementioned side (cable connectors on the HDMI port side)

- Then I recommend starting with a rapid examination earlier holding everything in the instance and/or in the holder, but to be sure that information technology'southward working 🙂
Plug all cables back (ability, HDMI, network, USB …) and get-go the Raspberry Pi.
If you have whatever doubt, yous can sentry the first infinitesimal of this video to meet how to plug your photographic camera:
Enable the photographic camera port on Raspberry Pi Bone
Update: If you are using the latest version of Raspberry Pi OS, you no longer demand to practise anything, the photographic camera port is enabled by default. I proceed the instructions for the athenaeum, merely you lot tin skip this step for a new installation.
Earlier using the photographic camera on your Raspberry Pi, you lot need to enable it in your system. The camera port is disabled by default.
- Connect using SSH (you tin can detect useful tips hither to connect via SSH from your calculator).
If you prefer, you can use a terminal on the Raspberry Pi OS desktop, or fifty-fifty employ the Low-cal version. - Starting time the raspi-config tool
sudo raspi-config - Become to "Interface options" > "Camera"
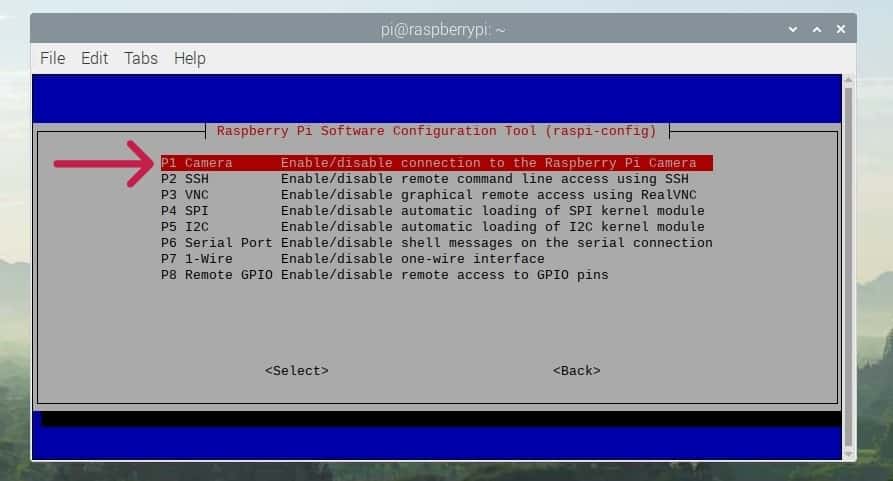
- "Would you similar the camera interface to exist enabled?"
Yep! - Exit raspi-config and accept the reboot
That'southward all you lot need to exercise.
After the reboot, the camera is ready to utilize.
Note: If you are new to this and utilize the Desktop version, you don't demand to blazon any command. Just open the Raspberry Pi configuration tool (under Preferences in the main menu). Click on the "Interfaces" tab and enable the camera.
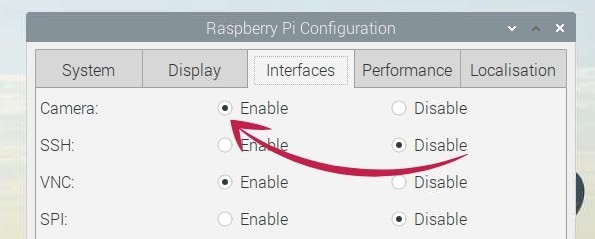
If you experience whatsoever effect with the camera installation, or for any reason it doesn't work as expected, delight check this troubleshooting guide for the Raspberry Pi camera module.
Commands you tin can utilize on Raspberry Pi Os to manage the camera
I volition now introduce two useful commands to record and see what happen on your camera.
Primary your Raspberry Pi in 30 days
Auction: 10% off today.
Download the eBook.
Uncover the secrets of the Raspberry Pi in a thirty days challenge.
Learn useful Linux skills and do multiples projects.
Note that raspistill and raspivid commands are no longer supported on Raspberry Pi Bullseye and future versions. The merely style to use them is to enable the legacy camera support in raspi-config, that will probably disappear soon. I recommend switching to the new commands every bit before long every bit possible.
If you lot are using Raspberry Pi OS Legacy version (Buster) or have enabled the legacy support for the camera in raspi-config, you tin yet utilise them.
Accept a photo
The first thing you tin can try is to but take a film of the epitome seen past the camera.
"libcamera-withal" is the corresponding command on Raspberry Pi Bone (replacing "raspistill").
It's already installed on your system.
To use it, the basic command line is:
libcamera-nevertheless -o image.jpg
With -o y'all ascertain the target file name (where the pictures volition be saved)
Information technology'southward possible to use a file proper noun including the path, for instance:
libcamera-still -o ~/Pictures/mypicture.jpg
Employ the -h parameter to display all the possible options for this command:
libcamera-still -h
Here are a few interesting options you tin can try:
--width arg (=0) Set the output image width (0 = utilise default value) --meridian arg (=0) Set the output image pinnacle (0 = use default value) -t [ --timeout ] arg (=5000) Time (in ms) for which program runs -o [ --output ] arg Set the output file name -n [ --nopreview ] =arg(=1) Do not show a preview window-p [ --preview ] arg (=0,0,0,0) Ready the preview window dimensions, given as x,y,width,pinnacle e.m. 0,0,640,480 -f [ --fullscreen ] =arg(=ane) Use a fullscreen preview window --qt-preview =arg(=one) Use Qt-based preview window (WARNING: causes heavy CPU load, fullscreen not supported) --rotation arg (=0) Asking an prototype rotation, 0 or 180 --effulgence arg (=0) Accommodate the effulgence of the output images, in the range -1.0 to ane.0 --contrast arg (=1) Adapt the dissimilarity of the output image, where 1.0 = normal contrast --saturation arg (=1) Adjust the colour saturation of the output, where 1.0 = normal and 0.0 = greyscale -q [ --quality ] arg (=93) Set the JPEG quality parameter
Record a video
To record a video, the control is almost the same.
"libcamera-vid" is the corresponding control proper noun (replacing "raspivid").
So like for pictures, to record a video utilise:
libcamera-vid -o video.h264
Utilize the CTRL+C shortcut to stop the recording or add the -t option to specify the recording duration.
H264 files are compatibles with VLC.
On Raspberry Pi Os Desktop:
sudo apt install vlc
Same thing to see all the parameters available, use libcamera-vid -h to get all options with a short description. Useful options are :
- –t : to choose the video elapsing in ms (ex: 6000 for a 6s video). This style you don't demand to use CTRL+C and tin can schedule the video capture with a script or cron
- -w and -h: video size (width and summit)
Go files on your estimator (Raspberry Pi OS Low-cal)
You may exist asking how to download pictures on your estimator afterward this.

The easiest way is to utilize software like FileZilla or WinSCP :
- FileZilla is a free tool bachelor on Windows, Linux and macOS.
It'due south mostly used to connect to FTP servers, simply in that location is an option to use it for SCP transfers.
You lot tin download the setup files here. - SCP is a secured protocol to re-create files on the network over SSH.
And so, y'all don't need anything else on the Raspberry Pi. - Open FileZilla
- To try information technology rapidly, you can utilise the quick connect option nether the carte:

But there is besides a "Site manager" to store all your servers and connect without entering anything. - Fill the host with the Raspberry Pi IP address.
And so the username (probably "pi") and the pi password - Click "Quickconnect" when ready
- On the left side, this is your calculator, scan to the path where you desire to download files to (C:\Users\username\Pictures for example)
- On the right side, it's the Raspberry Pi, browse to the location where you saved the pictures or video
- Double-click on a file to download information technology.
Or select multiple files, right-click and "Download files"
Control the camera with Python
The concluding interesting affair I desire to prove you is to use an advanced programming language (Python), to get further with your camera and include it in bigger projects.
Warning: This script won't piece of work on the latest Raspberry Pi OS version. You demand to utilize the Legacy version (Buster) or enable the legacy support for the camera. At the time I'm updating this, I don't know the workaround to make this work on the latest releases.
On Raspberry Pi OS Bullseye, there is no Python interface nevertheless. An alternative to the former Picamera, imaginatively named Picamera2, is in development
Raspberry Pi
Introduction
If you are new to Python and want to exercise more than things on Raspberry, I call back you may need to acquire it. Python is a central language on Raspberry Pi (if I recall well, the Pi from Raspberry Pi comes from Python). And the practiced news is that everything is bachelor on a default Raspberry Pi OS to use Python straight (editors, compilers, basic libraries, …).
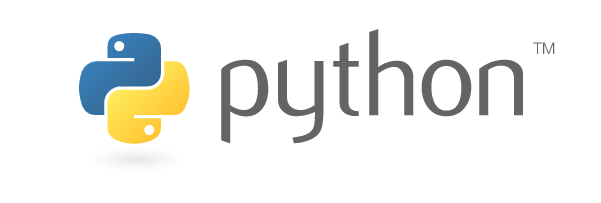
In this part, I will non teach you everything most Python, that's not the goal, simply just how to use your camera with information technology. If you want to learn more than, I take a detailed guide on how to start with Python here. You can even go to this article and download my cheat canvass with the main syntax structures to remember.
Start script with Python
OK, let's showtime with the first script to accept pictures with Python. In the post-obit steps, I go on with Raspberry Pi Os Lite. If you are on Raspberry Pi OS Desktop, in that location are many editors y'all can use like Thonny (pre-installed) or other available with apt.
Master Python on Raspberry Pi
Sale: 10% off today.
Become the eBook.
Do more with your Raspberry Pi, learn the useful concepts and take the shortcuts.
You miss half of the fun of using a Raspberry Pi if you don't know annihilation about Python.
Create your showtime script :
- Install the Python camera library if needed (installed by default on Desktop):
sudo apt install python3-picamera - Create a new Python file:
nano first_script.py - Paste the post-obit sample code into the file:
import picamera
with picamera.PiCamera() as camera:
camera.start_preview()
camera.capture('/domicile/pi/Images/python.jpg')
camera.stop_preview()
- Save and exit (CTRL+A, CTRL+D)
- Create the Images folder if needed:
mkdir /home/pi/Images - Run the script
python3 first_script.py - Check the result in /home/pi/Images
You can run into the python.jpg file with the film you just took
(Use WinSCP, FileZilla or scp to copy the file on your computer and bank check the picture)
It's merely a basic script where you get the basics on how to take a picture in Python. If you already know Python, you can do everything from here
(All bachelor functions are in the documentation here).
Ameliorate the script
Now, I'll testify you another example, with more advanced features.
The goal hither is to requite you an extra filibuster after starting the script, to prepare your best smile before the photograph 🙂
Nosotros'll do this in two steps, a basic one and a slightly improved one.
- Create a new file (y'all tin can also edit the previous one as nearly nothing changes for the first sample)
nano picture_delay.py - Paste these lines :
import time
import picamera
with picamera.PiCamera() as camera:
camera.start_preview()
fourth dimension.sleep(5)
camera.capture('/habitation/pi/Images/python2.jpg')
camera.stop_preview()
- That's almost the same script for at present
The sleep function allows you to await a few seconds (5 in the example) before continuing - Save and Exit (CTRL+A, CTRL+D)
- Try it :
python picture_delay.py - Did you have the fourth dimension to do your best grin?
Probably, but you have to go on it for a few seconds without knowing if the shot was taken
We'll improve that now, and add a sound when the script takes the motion-picture show
- Edit the previous file (or create a new one) :
nano picture_delay_sound.py - Paste these lines into the file :
import pygame import fourth dimension import picamera with picamera.PiCamera() as camera: camera.start_preview() time.sleep(4) pygame.mixer.init() pygame.mixer.music.load("flash.wav") pygame.mixer.music.play() time.slumber(1) camera.capture('/domicile/pi/Images/python.jpg') camera.stop_preview() - Salve and exit
- You lot'll probably need to install the pygame library :
sudo apt install python-pygame - You lot may too need to discover the flash.wav file, or apply something else.
For basic sounds, Soundbible offer direct download, for instance, this 1: Soundbible clicking sound.
Many sites offer many sounds, just most of them crave a complimentary account, Soundbible allows direct download without an account. - Once you discover it, rename the wav file or edit the script, and run the script:
python3 picture_delay_sound.py - With an audio output on the Raspberry Pi, you lot'll hear the audio one 2nd before the shot
That'due south it for my second script. You now demand to code the script corresponding to your needs. This documentation might assist y'all.
FAQ
Can I plug a camera on a Raspberry Pi Zip?
A camera module can also be used with a Raspberry Pi Zero, but a unlike ribbon is required. Make sure to buy a camera module where a ribbon respective to your Raspberry Pi model is provided (this 1 for instance).
How exercise I know if the camera module is properly connected to the Raspberry Pi?
There is no detector or tool to know if a camera is correctly plugged. But follow the installation process and make a examination to run into if information technology works or if you encounter any fault.
Tin can I employ a USB camera on my Raspberry Pi?
As a whole, Raspberry Pi supports most USB cameras, so it should be possible to use 1 instead of the camera module. Merely plug it to a USB port and start a compatible application.
You can for example use it in OBS Studio, to record or stream the video.
Cheers to all my Patrons for supporting me, helping me to keep doing this and producing even more than tutorials for everyone! Cheers to everyone supporting me there.
Determination
Get My Crook Sheet!
Grab your free PDF file with all the commands you need to know on Raspberry Pi!
I hope you enjoyed this introduction on how to install and configure a photographic camera on Raspberry Pi. If you lot make bigger projects with your camera, it would be squeamish to share them here with united states of america, I'll love it!
If you lot are looking for projects ideas you tin practice with a camera, click on the link to find my recommendations, you will see that everything is possible 🙂
Raspberry Pi Resource
Not sure where to start?
Understand everything near the Raspberry Pi, stop searching for help all the fourth dimension, and finally enjoy completing your projects.
Watch the Raspberry Pi Bootcamp grade now.
Master your Raspberry Pi in 30 days
Don't desire the bones stuff only? If you are looking for the best tips to become an skillful on Raspberry Pi, this volume is for you. Learn useful Linux skills and practice multiple projects with step-by-stride guides.
Download the e-book.
VIP Customs
If yous merely desire to hang out with me and show your support, you can also bring together the Patreon community. I share behind-the-scenes content in that location and requite yous early on admission to my content. You'll also become a shoutout when you join.
More than details hither.
Demand help to build something with Python?
Create, sympathise and meliorate whatever Python script for your Raspberry Pi.
Learn the essentials, step-by-pace, without losing time understanding useless concepts.
Get the e-book now.
You can besides find all my recommendations for tools and hardware on this page.
Source: https://raspberrytips.com/install-camera-raspberry-pi/
Posted by: walkersolds1992.blogspot.com


0 Response to "How To Install Camera Raspberry Pi"
Post a Comment